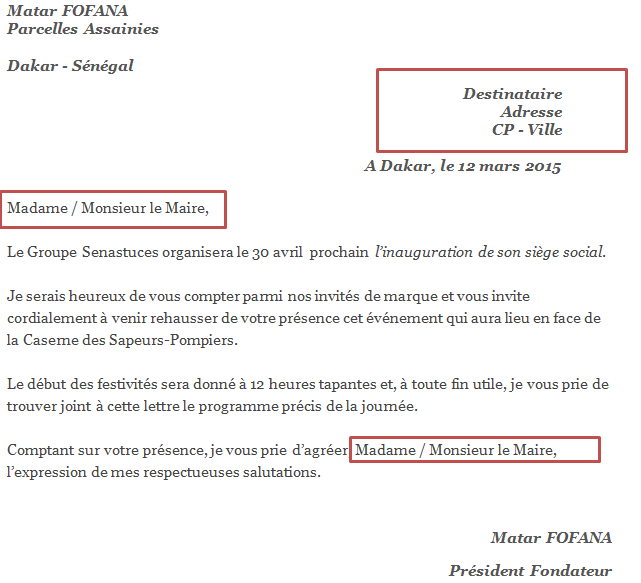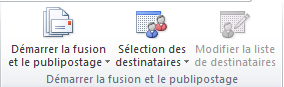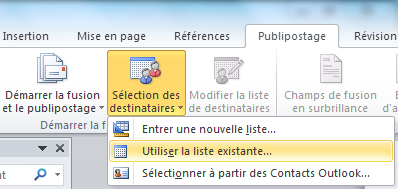Bonjour à tous !
Comme promis sur mon récent post « Figer une ou deslignes sur Excel » je reviens
aujourd’hui avec un nouveau tuto pour vous montrer comment créer un
publipostage dans Word avec base de données Excel.
Supposons que vous avez une demande de stage, une demande
d’emploi ou encore une demande de soutien que vous voulez adresser à plusieurs
personnes à la fois. Vous perdez souvent beaucoup de temps pour créer tous ces
fichiers. Certains font le traditionnel « copier-coller » pour
ensuite modifier les entêtes et corps une à une. Et pourtant il existe des
solutions simples et pas compliquées du tout !
Bon assez bavardé,
pas à pas, nous allons créer notre premier publipostage aussi simple que
« Bonjour Mdame » !
Pour commencer, nous allons utiliser un fichier type. Pour celui-ci je choisis un fichier de type invitation (vous pouvez le télécharger ici).
Notre objectif sera d’envoyer ce message à quatre personnes par exemple. Pour ce faire nous allons créer un autre fichier Excel que j’appellerais base(Aïe, Aïe, encore Excel, c’est dur à utiliser…Détrompez-vous, ce n’est pas si compliqué que vous le pensez). Dans celui-ci, je vais mettre le nom, le Prénom, la Fonction, l’adresse, et le sexe et remplir les colonnes avec des noms choisis au hasard.
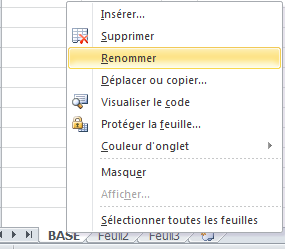 Pour plus de facilités (pour les débutants comme moi), je vous demanderais de renommer la première feuille « BASE » et de supprimer les autres feuilles par défaut sur Excel (Feuil2 et Feuil3).
Pour plus de facilités (pour les débutants comme moi), je vous demanderais de renommer la première feuille « BASE » et de supprimer les autres feuilles par défaut sur Excel (Feuil2 et Feuil3).
Pour cet exercice, je vous demanderais de l’enregistrer dans « Mes documents » pour plus de simplicité.
Maintenant, retournez sur le fichier Word de votre lettre.
Dans la rubrique Démarrer la fusion et le publipostage, vous verrez Sélection des destinataires